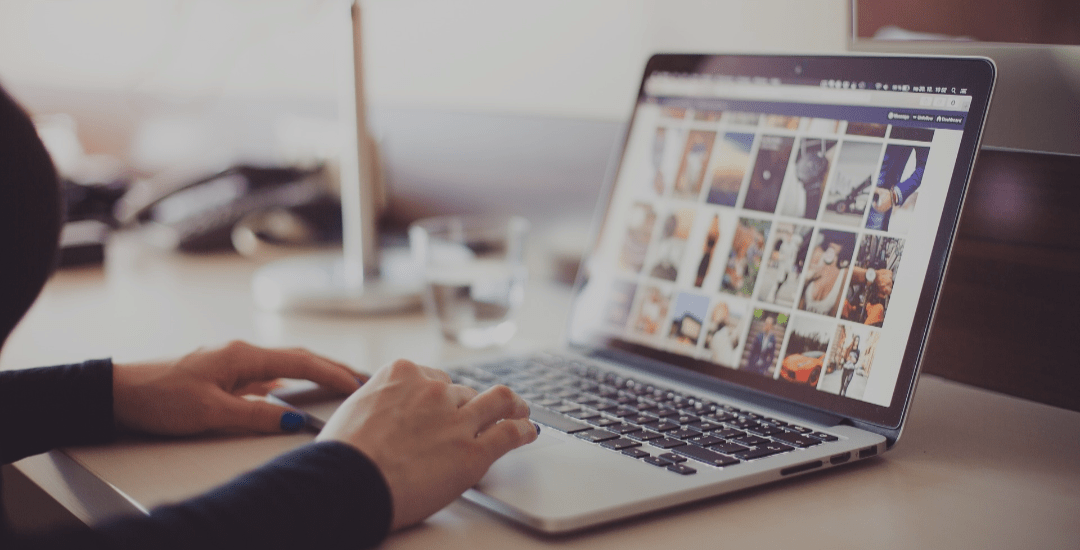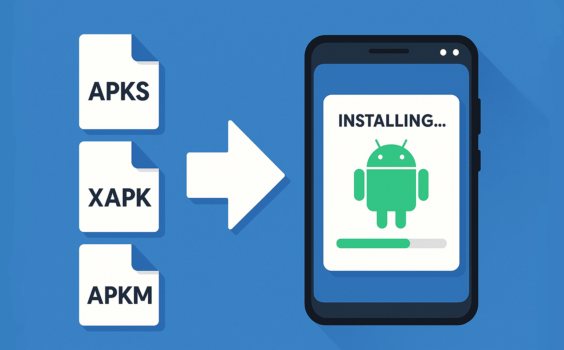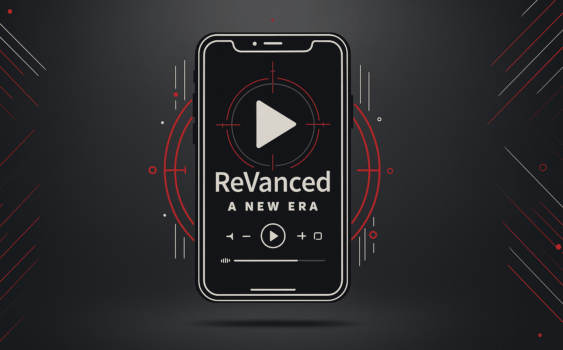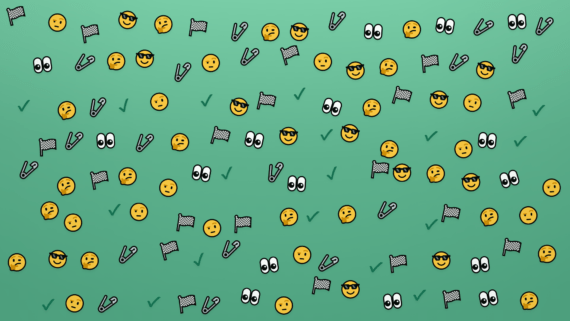На этой странице я расскажу вам всё, что необходимо знать каждому пользователю компьютера — о клавиатуре. Все темы этой страницы: Назначение клавиш на клавиатуре. Функциональные клавиши F1 — F12 на клавиатуре. Клавиши алфафитно-цифрового блока. Клавиши цифровой панели. Клавиши-модификаторы. Назначение каждой из клавиш на клавиатуре. Что такое «горячие клавиши» (или «быстрые клавиши»).
По своему назначению клавиши на клавиатуре делятся на шесть групп
- функциональные;
- алфавитно-цифровые;
- управления курсором;
- цифровая панель;
- специализированные;
- модификаторы.
Функциональные клавиши F1 — F12 на клавиатуре компьютера
Функциональный ряд клавиши F1 — F12. Двенадцать функциональных клавиш расположены в самом верхнем ряду клавиатуры. Функциональные клавиши имеют и свои функции на компьютере, это вы можете посмотреть в «Руководстве пользователя», прилагающееся к каждому компьютеру.
Но кроме этого — эти клавиши участвуют в «горячих клавишах» или их ещё называют «быстрыми клавишами» — это когда путём нажатия одной, двух или трёх клавиш, выполняются определённые команды для компьютера. Например, нажав на клавишу F1 — вызываем справку к той программе, которая у вас, на этот момент, открыта.
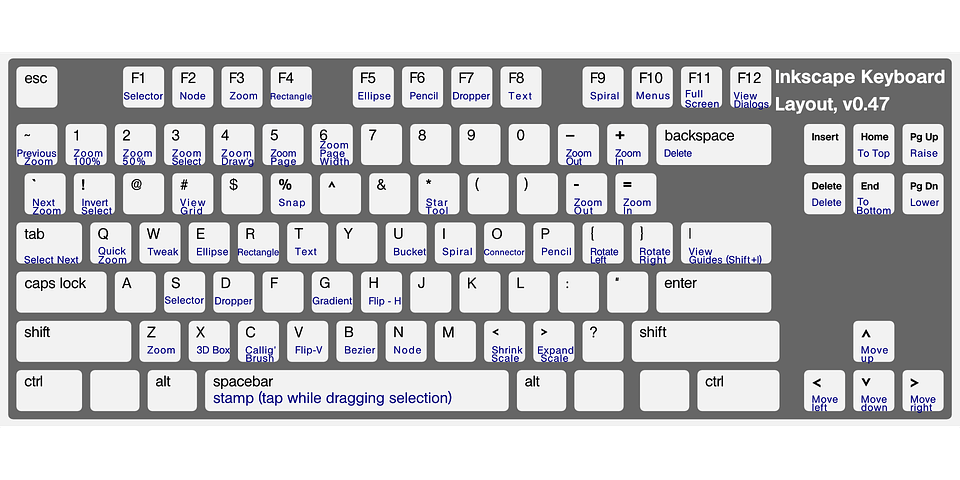
О «горячих клавишах», ниже.
Клавиши алфавитно-цифрового блока
К алфавитно-цифровому блоку относятся клавиши для ввода букв, цифр, знаков пунктуации и арифметических действий, специальных символов.
На клавиатуре изначально прописные буквы. Для того, чтобы напечатать заглавную, надо сначала нажать клавишу Shift и удерживая её нажать нужную букву. Клавишу Shift можно нажимать и справа, и слева, как вам удобнее (хотя для десятипальцевого метода машинописи — это важно, с какой стороны Shift нажимать).
Если вы хотите весь текст печатать заглавными буквами, то нажмите клавишу Caps Lock, её держать не надо, весь текст будет из заглавных букв. Вернуться к обычному печатанию — опять нажмите на клавишу Caps Lock.
Перейти с кириллицы на латиницу и обратно — нажимаем клавишу Alt и удерживая её, Shift. А можно и просто — нажав на кнопку с обозначением языка внизу экрана — RU, EN и выбрать.
Клавиши цифровой панели
Основное назначение клавиш цифровой панели — дублирование функций клавиш алфавитно-цифрового блока в части ввода цифр и арифметических операторов. Использование клавиш этой панели более удобно для ввода цифр и арифметических операторов, нежели ввод этих символов клавишами алфавитно-цифрового блока.
На некоторых компьютерах цифровая панель расположена отдельным блоком, справа, (верхнее изображение). Иногда, чаще всего на ноутбуках — цифровая панель расположена на клавишах алфавитно-цифрового блока, (нижнее изображение). На мой взгляд — не слишком удобно, но наверное, надо к ней привыкнуть, если появится такая необходимость.
Клавиши-модификаторы
Клавиши Shift , Ctrl , Caps Lock , Alt и AltGr (правый Alt) относятся к числу клавиш-модификаторов. Они предназначены для изменения (модификации) действий других клавиш. Клавиши-модификаторы используются наиболее часто, поэтому они имеют увеличенный размер. К тому же клавиши Shift и Ctrl продублированы по обеим сторонам блока алфавитно-цифровых клавиш.
Назначение каждой из клавиш на клавиатуре компьютера
А теперь — подробнее о назначеннии каждой из клавиш на клавиатуре компьютера. Возможно, что не все из них будут вам полезны, но знать, за что каждая из них отвечает, наверное надо!
- Клавиша «пробел» — помимо своей основной функции, делать пробел между словами, ещё и удаляет «выделенный» объект.
- Esc — отмена последнего действия (закрывает ненужные окна).
- Print Screen — выводит на печать содержимое экрана — «фотографирует» экран. Потом этот снимок экрана мы можем вставить в Word или Paint. Такая фотография экрана называется «скриншот».
- Scroll Lock — по идее, она должна служить, для того, чтобы прокручивать информацию вверх-вниз, то есть, дублировать колёсико прокрутки на компьютерной мышке, но не на всех компьютерах эта кнопка работает.
- Pause/Break — предназначена, чтобы приостановить действующий компьютерный процесс, но тоже — работает не на всех компьтерах.
- Insert — кнопка Insert для того, чтобы печатать текст поверх уже напечатанного. Если нажмете на эту клавишу, то новый текст будет печататься стирая старый. Чтобы это отменить, нужно снова нажать на клавишу Insert.
- Delete — удаление. Удаляет знаки, находящиеся с правой стороны мигающего курсора. Удаляет «выделенные» объекты (строки текста, папки, файлы).
- Home — переход на начало заполненной строки.
- End — переход на конец заполненной строки.
- Page Up — перелистывает страницу вперёд.
- Page Down — перелистывает страницу назад. Клавиши Home, End, Page Up, Page Down — в основном, нужны тем, кто профессионально и много печатает. Но и перемещаться с помощью этих клавиш по странице сайта в Интернете — вы тоже можете.
- Backspase — удаляет знаки, находящиеся слева от мигающего курсора во время печатания текста. И возвращает на предыдущую страницу в браузерах и в окнах «Проводника», заменяя стрелочку «назад», в верхнем левом углу.
- Tab — табуляция фиксирует курсор в определённом месте строки. Необходим для работы в программах Word, Excel, Access. А в обычном печатании — быстро переходит на конец пустой строки.
- Caps Lock — фиксатор заглавных и прописных букв. Если надо весь текст напечатать заглавными буквами — нажмите клавишу Caps Lock. Вернуть в обычное положение — нажмите ещё раз.
- Shift — кратковременное нажатие этой клавиши — даёт заглавную букву. Для того, чтобы напечатать заглавную, надо сначала нажать клавишу Shift и удерживая её нажать нужную букву. Клавишу Shift можно нажимать и справа, и слева, как вам удобнее.
- Alt — чтобы перейти на противоположный язык (с английского на русский и наоборот) — надо нажать клавишу Alt и не отпуская её клавишу Shift. Нажатие и удержание клавиши AltGr (правый Alt) используется для перехода на второй уровень клавиатуры.
- Ctrl — справа и слева. Открывает дополнительные возможности программ.
- Nut Look — при включённом индикаторе Nut Look — работает цифровая (числовая) клавиатура, которая расположена на клавиатуре либо отдельным блоком, справа, либо в центре, на клавишах — алфавитно-цифровых.
- Enter — клавиша ввода информации, подтверждает команду «да». Например: вы вводите в адресную строку браузера какой-либо адрес, но никакой кнопки «найти» там нет, поэтому нажимаем клавишу Enter, тем самым давая команду браузеру — найти. В поисковых строках также можно не нажимать «найти», а нажать Enter. И при переходе на следующую строку при печатании — также, нажимаем Enter.
- Клавиши управления курсором — клавиши управления курсором (вверх), клавиши управления курсором (вниз), клавиши управления курсором (вправо), клавиши управления курсором (влево). Перемещаются только по заполненным строкам. С помощью этих стрелок можно передвигаться не только по тексту, который вы печатаете, но и по открытым страницам сайтов и программ. За исключением тех сайтов, где есть поисковая строка. Там возможно перемещение только по самой поисковой строке.
Что такое «горячие клавиши» (или «быстрые клавиши»)
«Горячими клавишами» или «быстрыми клавишами» называют способ, когда путём нажатия одной, двух или трёх клавиш, выполняются определённые команды для компьютера или для открытой на данный момент программы.
Для начала следует знать, что комбинация «клавиша» + «клавиша» означает, что сначала надо нажать первую клавишу, а затем, удерживая ее, вторую. Клавиатура во время нажатия «горячих клавиш» — на латинице (на кириллице, некоторые команды вызывают другие программы).
В «горячих клавишах» иногда используются клавиши Win и Menu, а поскольку на клавиатуре на них стоят только значки, то клавиша Win находится между клавишами Ctrl и Alt с левой стороны (на ней нарисована эмблема Windows). Клавиша Menu находится слева от правого Ctrl.
Поскольку мой сайт подготовлен для помощи неопытному пользователю, то я не буду «грузить» вас множеством существующих «горячих клавиш», подскажу только некоторые, с которыми легче работать и с которыми работаю сам.
«Горячие клавиши» общего назначения
- Win — Открыть меню «Пуск» (Start).
- Ctrl + Shift + Esc — Вызов «Диспетчера задач».
- Win + E — Запуск программы «Проводник» (коротким нажатием, потому, что от долгого нажатия открывается несколько окон).
- Win + D — Свернуть все окна.
- Win + F1 — Вызов справки Windows.
- Win + F — Открыть окно поиска файлов.
- Win + Pause — Вызов окна «Свойства системы» (System Properties).
- F4 — Перейти к адресной строке проводника.
- F1 — Вызов справки открытого, на этот момент, приложения.
- Backspace — Перейти на уровень вверх в окне проводника.
- Ctrl + F — Запуск служебной программы поиска.
- Alt + Printscreen — Сделать скриншот текущего активного окна.
- Ctrl + A — Выделить всё (объекты, текст).
- Ctrl + Insert — Копировать в буфер обмена (объекты, текст) — но сначала «выделить» объект, текст.
- Ctrl + N — Сохранить текущий документ, проект и т.п.
- Ctrl + P — Вывод в печать текущего документа.
- Ctrl + Z — Отменить последнее действие.
«Горячие клавиши» в работе с текстом
- Ctrl + A — Выделить всё.
- Ctrl + Insert — Копировать.
- Shift + Delete — Вырезать.
- Shift + Insert — Вставить.
- Ctrl + → — Переход по словам в тексте. Работает не только в текстовых редакторах.
- Ctrl + Shift + → — Выделение текста по словам.
- Ctrl + End — Перемещение в начало/конец строки текста, документа.
Конечно не всеми этими «горячими клавишами» удобно пользоваться. Мне удобнее «копировать», «вставить», «вырезать» — правой клавишей мышки.
«Горячие клавиши» в работе с файлами
- Shift + F10 — Отображение контекстного меню текущего объекта (аналогично нажатию правой кнопкой мыши).
- Menu — То же, что и Shift + F10.
- Enter — То же, что и двойной щелчок по выделенному объекту.
- Delete — Удаление объекта.
- Shift + Delete — Безвозвратное удаление объекта, не помещая его в корзину.
Что такое «Виртуальная клавиатура»
«Виртуальная клавиатура» — это программа, которая устанавливается либо на ПК, либо существуют онлайн-сервисы. С помощью этой программы вы можете набирать буквы, цифры, знаки препинания и прочее — без помощи своей клавиатуры на вашем компьтере, пользуясь только мышью.
То есть, вы не пальчиками печатаете текст, а мышью кликаете по буквам на «виртуальной клавиатуре» и текст печатается также, как и на вашей родной клавиатуре.
Бесплатная «Виртуальная клавиатура» онлайн, на Яндексе
На Яндексе есть бесплатный онлайн-сервис с клавиатурой. Ниже скриншот страницы с клавиатурой.
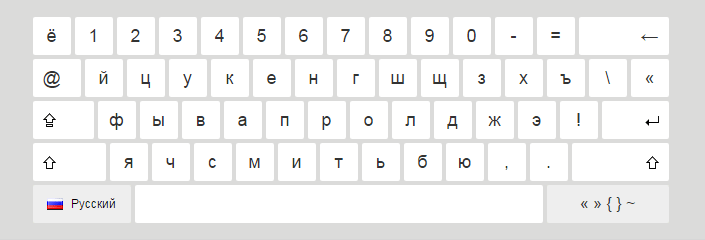
Это виртуальная клавиатура с возможностью смены языка не только на русский и английский, но и на беларусский, французский, немецкий, итальянский и др. Ниже, увеличенный скриншот этой клавиатуры.
Возможности для печатания у этой виртуальной клавиатуры — почти, как и у обычной клавиатуры. Нет функциональных клавиш F1 — F12, так они здесь и не нужны. Ведь функциональные клавиши участвуют в командах вашему компьютеру, а виртуальность — это Интернет.
Когда клавиатура на самом деле перестанет работать — довольно затруднительно будет найти её в Интернете, не имея возможности напечатать в поисковике. Поэтому я всем рекомендую — добавьте в закладки своего браузера виртуальную клавиатуру заранее. Пусть она лучше вам никогда не понадобится, но вы будете чувствовать себя спокойнее, зная, что если что-то случится с вашей клавиатурой — вы легко сможете воспользоваться виртуальной.
Или поищите на своём компьютере Экранную клавиатуру.